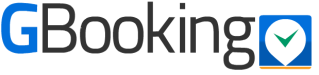Журнал для групповых занятий. Настройка и управление.
Для кого разработан данный инструмент?
Языковые школы, студии йоги, танцевальные классы и все те виды бизнеса, которые предусматривают проведение групповых занятий.
Внося записи в расписание, Вы:
- отслеживаете наполняемость классов;
- контролируете, чтобы расписание преподавателей не пересекалось по времени в одних и тех же классах;
- в автоматическом режиме задаёте расписание школы/студии на недели вперед.
Как настроить?
- Задать расписание сотрудников.
- Загрузить дерево услуг.
- Добавить связку услуга + специалист.
- Создание зала/класса.
- Создать связку зал + преподаватель.
- Как выглядить журнал?
- Как вносить изменение в расписание?
Шаг 1: Расписание сотрудников.
На вкладке «Мастера» («Учителя») ввести и сохранить часы работы бизнеса:
Здесь же, на вкладке «Мастера» («Учителя») создать работников (вручную или загрузить списком через Excel-файл):
Шаг 2: Дерево услуг.
Перейдите в «Настройки» → «Настройка услуг» и создайте дерево услуг (вручную или загрузить списком через Excel-файл):

Шаг 3: Привязать услуги к специалисту.
На вкладке «Мастера» («Учителя») проставить в карточках мастеров во вкладке «Услуги работника» ассоциации с услугами, которые они умеют выполнять:

Если у бизнеса есть какие-нибудь непрофильные услуги, например,«Аренда зала», то в разделе настроек «Настройка услуг» необходимо с них снять галочки в колонке «Отображать в виджете», и тогда на эти услуги запись можно будет вести только через бэкофис (а в виджете — нет).

С помощью кнопки «Добавить зал» создаём залы, присваиваем: название, цвет и вместимость.
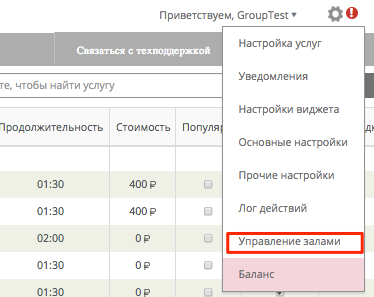
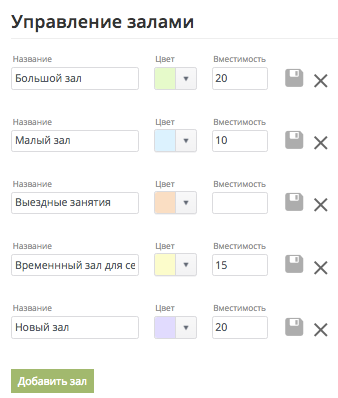
Для выездных занятий или тех, где заранее не знаешь, какое может быть ограничение по кол-ву человек, поле «вместимость» можно оставить пустым. Его нужно будет указать вручную при задании расписания с экрана «Расписание».
Защита от ошибок и некорректного ввода не позволит создать более 1 зала с одинаковым именем и цветом.
Шаг 5: Создаем связку «зал + преподаватель».
Переходим в раздел «Настройка услуг» ➜ «Редактирование услуги» ➜ «Расписание услуги». Проставляем: когда, какой мастер и в каком зале выполняет данную услугу.

Задаваемое здесь расписание является регулярным, т.е. повторяющимся из недели в неделю.
На каждый день недели можно задавать дополнительные классы.
Готово! Осталось узнать пару нюансов по работе с интерфейсом журнала.
Управление расписанием.
Внешний вид журнала:

Плашки классов подсвечиваются тем цветом, который определён для соответствующего зала в настройках.
На каждой плашке выводятся название зала и имя преподавателя.
Внесение изменений:
Для внесения изменений в расписание разблокируйте окно. Для этого – воспользуйтесь переключателем в «подвале» экрана «Расписание». Когда переключатель переводится в зелёное («включённое») положение, с расписания исчезает серая заливка, и появляется возможность кликнуть по свободному слоту для создания записи.
![]()
Для редактирования записи – кликните по уже созданной.
Для создания новой – нажмите на тот временной слот, куда Вы хотите внести запись.